Với một máy in tương trợ AirPrint , việc in trên iPad sẽ dễ dàng bằng cách nhấn vào nút Share > Print và chọn máy in. iPad truyền lệnh in đến máy in, nhưng không phải lúc nào quá trình này cũng diễn ra trơn.
Nếu bạn không thể in hoặc iPad chẳng thể tìm thấy máy in của bạn, hãy thử một số bước khắc phục sự cố sau.
Lưu ý : Các mẹo khắc phục sự cố này hoạt động với iPadOS 14, iPadOS 13 và vớ các phiên bản iOS hiện được tương trợ.
Máy in không hiển thị trong danh sách trên iPad
Sự cố phổ biến nhất là iPad chẳng thể tìm thấy hoặc nhận dạng được máy in của bạn. căn nguyên sâu xa của vấn đề này là do iPad và máy in không giao thiệp với nhau một cách xác thực. Một số máy in, đặc biệt là các máy in AirPrint đời đầu, hơi lỗi và cần được xử lý đặc biệt theo thời kì.
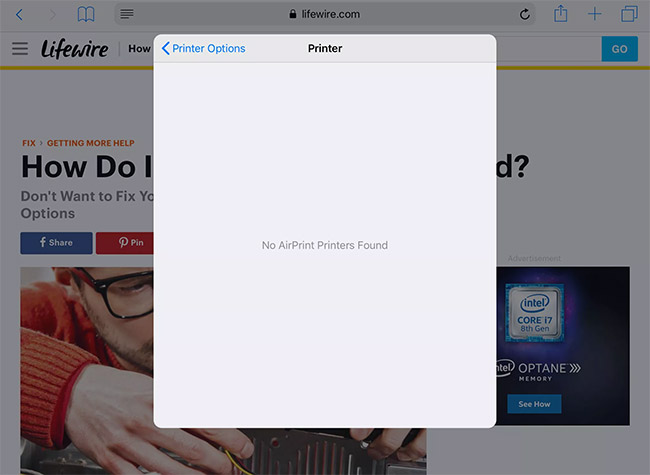
Hãy thử các bước khắc phục sự cố sau, theo thứ tự:
1. Đảm bảo rằng máy in được bật. Một số máy in tự động tắt nguồn, thành thử hãy rà soát thể của máy in trước.
2. Xác minh rằng bạn đã kết nối với đúng mạng WiFi. AirPrint hoạt động qua WiFi, bởi vậy nếu bạn kết nối Internet bằng 4G, bạn chẳng thể in bằng máy in mạng của mình. Bạn phải kết nối qua cùng mạng WiFi với máy in. hồ hết các ngôi nhà chỉ có một mạng WiFi, nhưng một số router phát sóng cả mạng 2.4GHz và mạng 5GHz. Những ngôi nhà lớn có thể có thiết bị WiFi extender phát trên một mạng khác. bảo đảm cả iPad và máy in đều ở trên cùng một mạng với cùng tần số.
3. Refresh kết nối WiFi của iPad. Quy trình này buộc iPad phải tìm lại máy in. Để refresh WiFi, hãy mở cài đặt của iPad, nhấn vào WiFi ở danh sách bên trái và nhấn vào công tắc màu xanh lục để tắt WiFi. Để nó tắt một lúc, sau đó bật lại. Sau khi iPad kết nối lại với mạng, hãy thử in lại.
4. phát động lại iPad. Thật ngạc nhiên là có rất nhiều vấn đề tình cờ mà việc khởi động lại iPad sẽ giải quyết được. khởi động lại không phải là bước trước nhất trong danh sách này vì bạn có thể soát nhiều bước khác một cách nhanh chóng. Giữ Iphone nút Sleep/Wake (còn được gọi là nút Nguồn) cho đến khi iPad nhắc bạn trượt để tắt nguồn. Sau đó, trượt nút tắt nguồn. iPad Pro yêu cầu bạn giữ nút Nguồn và một trong các nút âm lượng. Sau khi tắt nguồn, hãy nhấn lại nút Nguồn để phát động lại.
5. khởi động lại máy in. Thay vì sự cố với iPad, vấn đề có thể lên đường từ phía máy in. Tắt máy in và bật nguồn lại có thể khắc phục các sự cố ở phía máy in. Chờ cho đến khi máy in kết nối lại với mạng WiFi và kiểm tra lại. hồ hết các máy in AirPrint đều có đèn hoặc biểu trưng WiFi trên màn hình để cho biết rằng nó được kết nối đúng cách.
6. Xác minh đó đúng là máy in AirPrint. Nếu đây là một máy in mới, trên bao bì phải ghi rằng nó tương hợp với AirPrint. Một số máy in cũ sử dụng một áp dụng cụ thể để in từ iPad, nên hãy tham khảo hướng dẫn dùng. Bạn có thể lấy danh sách các máy in AirPrint từ trang web của Apple tại:
https://support.apple.com/en-us/HT201311
Máy in xuất hiện trong danh sách, nhưng không thể in được
Nếu bạn có thể nhìn thấy máy in trên iPad và gửi lệnh in đến máy in, đó có thể không phải là vấn đề của iPad. iPad sẽ phát hiện các vấn đề tiêu chuẩn như máy in hết giấy hoặc rất mực, nhưng những khả năng này dựa vào máy in để giao thiệp trở lại với iPad.
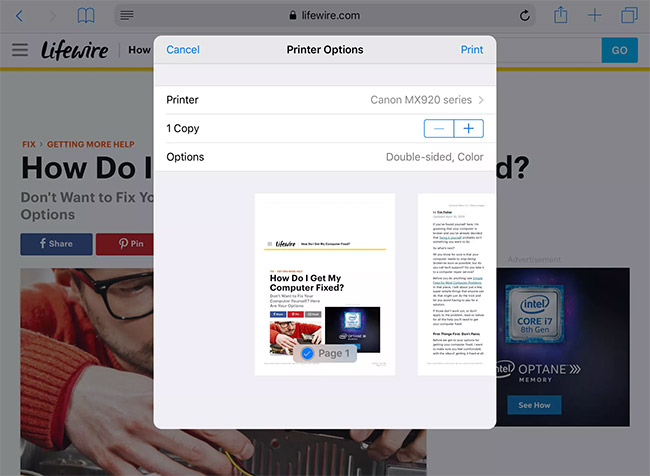
1. rà soát mức mực và giấy . Máy in thông thường sẽ hiển thị thông báo lỗi nếu có bất kỳ vấn đề nào với công việc in, chẳng hạn như hết giấy hoặc mực hoặc bị kẹt giấy.
2. khởi động lại máy in . Bất kỳ sự cố nào cũng có thể xảy ra ở phía máy in và việc phát động lại máy in có thể khắc phục được những vấn đề này. Tắt nguồn máy in và để yên trong vài giây trước khi bật lại nguồn. Sau khi máy khởi động xong, hãy thử in lại.
3. Chạy chẩn đoán sự cố trên máy in . Nhiều máy in vắng chẩn đoán căn bản. Quy trình này rà soát mức mực, hiện tượng kẹt giấy và các sự cố thường gặp khác.
4. khởi động lại iPad . Vấn đề sẽ không xảy ra với iPad nếu máy in hiển thị trên đó, nhưng bạn vẫn nên khởi động lại iPad. Nếu cách đó không hiệu quả, bạn có thể cần thử một số bước khắc phục sự cố với iPad.
5. Khởi động lại router . Sự cố có thể không xảy ra với máy in. Nếu bạn đã kiểm tra mọi thứ trên máy in và không phát hiện vấn đề gì, đó có thể là do router gây ra sự cố. Hãy tắt router trong vài giây và khởi động lại để xem liệu cách đó có khắc phục được sự cố hay không. Tham khảo thêm: Tại sao khởi động lại router có thể khắc phục được nhiều vấn đề?
6. liên can với nhà sinh sản máy in . Tại thời điểm này, bạn đã qua các bước khắc phục sự cố cơ bản, bao gồm phát động lại iPad, máy in và router. Để biết các bước khắc phục sự cố cụ thể hơn, hãy can dự với nhà sản xuất máy in.
Chúc bạn khắc phục sự cố thành công!




Không có nhận xét nào: